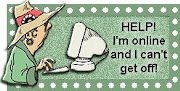Followers
Thursday, April 26, 2007
 I've taught you to Parse the HTML of the AdSense code. Now I'm going to give example of placement.
I've taught you to Parse the HTML of the AdSense code. Now I'm going to give example of placement.
This first tutorial of placement is to put the code in the post below the Post Title and above the post body. This will show the Adsense code in the first post on your blog page, but when when a specific post is opened up on its own page, the code will always show up in that post.
You will notice the placement in the image to the left. I took a picture just in case I had chosen to change my Adsense placement by the time you were reading this post.
You will notice that for this application I chose the small banner, 468 X 60 so that it would take up most of the width of the posting area.
To accomplish this place go Dashboard>>>Layout>>>Edit HTML...click on "Expand widget templates". It is in the right corner at the top of the Edit box.
Scroll down in the template code until you find this line:
<div class='post-header-line-1'/>
Below that line insert your parsed HTML for the Adsense code that I taught you how to make in the last post, and hit SAVE!
Always remember to keep a copy of your template safely stored on your own computer in a NotePad file....just in case!
In the next tutorial I will teach you how to wrap the AdSense code in a post!
Wednesday, April 25, 2007
I am going to teach you to add AdSense code to your posts. Since it can be an overwhelming process, I'm going to break it down into several posts.
This post will teach you how to make the code compatible. To use AdSense code inside a post it is necessary to "escape" the AdSense code. The reason: If you put the code into your template just as it is written when you display the source code for the page, the Google data is invisible...that does not make Google happy and it is a TOS violation of AdSense...and they will pull your account for that!
Adsense does not allow you to alter their code other than "minor" edits. what we are going to do is considered a "minor" edit.
I contacted AdSense with the following question:
Subject: Wrapping Adsense code in blog post
Date: Wed, 18 Apr 2007 09:12:15 -0700
I would like to put the adsense ads inside of a blog post. To make it look EXACTLY like you give it to me (when viewed as a Page source code) it is necessary for a minor alteration. For Blogger to parse the Adsense Code in XML template, the Javascript has to be escaped, using html entities...It looks EXACTLY like you gave it out when viewed by Page source, so is this permissable?
Adsense answered my email with this:
Hi Bonnie,
We do permit minor edits to the AdSense code to place inside the blog posts. Please keep in mind publisher may not alter any portion of the code or manually change the layout of the ads. For instance, publishers may not alter the ad height variable to mask the Ads by Google moniker.
Thanks for your cooperation.
Sincerely,
Sean
The Google AdSense Team
So here is how we are going to parse the HTML to make it compatible and when viewed by using the Page Source code, it will look exactly as given to you by Adsense.
This is an example of a piece of Adsense code as given out by Adsense:
<script type="text/javascript"><!--
google_ad_client = "pub-XXXXXXXXXXXXXXXX";
google_ad_width = 468;
google_ad_height = 60;
google_ad_format = "468x60_as";
google_ad_type = "text_image";
google_ad_channel = "";
//-->
</script>
<script type="text/javascript"
src="http://pagead2.googlesyndication.com/pagead/show_ads.js">
</script>
You are going to change the (<) to (<) and the (>) to (>) and the quote marks ( " ) to (") They will all be HTML entities. The code will then look like this:
<script type="text/javascript"><!--
google_ad_client = "pub-XXXXXXXXXXXXXXXX";
google_ad_width = 468;
google_ad_height = 60;
google_ad_format = "468x60_as";
google_ad_type = "text_image";
google_ad_channel = "";
//-->
</script>
<script type="text/javascript"
src="http://pagead2.googlesyndication.com/pagead/show_ads.js">
</script>
The next post will show you how to place this in your template!
Tuesday, April 17, 2007
 In the real estate industry, there are three things that are the most important about a property...location, location, and...location!
In the real estate industry, there are three things that are the most important about a property...location, location, and...location!
1.) So the very first thing that I want you to pay attention to when working to increase your AdSense performance is location! We'll start with the HEAT MAP to the left. The dark spots are the page locations where readers spend the most time looking. Utilize as many of these spots as possible.
2.) Place your ads above the FOLD...in newspaper language, this is the face location, or what you see on the page when it opens. Depending on your screen size it could be a little more or a little less than what you see here. But rule of thumb is that ads below the FOLD are seldom seen or clicked!
3.) As indicated in the HEAT MAP, the left side of the page is a premiere location. Readers are accustomed to seeing the navigational menu on this side of the page, so move your menu to the right side, like I did, and use the left for your ads!
Now the next section of performance enhancement has to do with the Ads themselves.
1.) Use lots of Ads! Google gives you ad allowances per page, utilize all that you can. But you must keep track of what you are using and what methods work best. You can keep track of this by...
2.) Utilizing the CUSTOM CHANNELS. AdSense gives you the ability to put a name tag on each ad that you make. This will help you to find out which ads work best, according to the fonts, colors, size and placement on the page.
A.) Match the FONTS to those on your page, especially if you are wrapping the AdSense in a blog post!
B.) Match the COLORS of your Ads to the colors of your website. Visitors will look at them more, especially BLUE LINKS. Blue links have a higher CTR than other color links because people are just used to clicking on blue links!
C.) Use Large Ads where possible. The Large Rectangle (336x280) is the best performing ad unit.
D.) And get rid of any borders, so your readers eye can wander around the page unimpeded.
Thursday, April 12, 2007
 I already did a TOUR on creating a Google Doc or Spreadsheet.
I already did a TOUR on creating a Google Doc or Spreadsheet.
So you can go to your Google Doc & Spreadsheet, log in with your Gmail account. You get the WELCOME screen. you can then click on New Document or New Spreadsheet, create your sheet and save it.
So we'll dispense with that tutorial. Let's say that we already have a and you want to embed it in a post that you're making.
To publish a Document, click on Publish (upper right-hand corner). A new window opens, select Publish to blog. Input your blog provider, then your username and password, click Okay!
For a spreadsheet, click Publish now, then click "more publishing options". A window opens with more publishing formats, pick "HTML to be embedded in webpage". Specify the range of cells...the whole spreadsheet, one page, specific cells, etc. Click "generate URL". Copy that code into an Edit Post box and publish!
 What is a Sitemap?
What is a Sitemap?
A sitemap is a display for the layout of your website. It is an aid to the search engines and to your visitors. Year ago they only consisted of a list of links, but now a sitemap is a descriptive roadmap of your site.
It is fleshed out with keyword details for each section and subsection to help your visitors enhance their touring experience. And the biggest benefit is that it gives the search engines more fodder!
To create a good sitemap.
Be sure that it is linked from your HOME page. this forces the search engine to find it right away, and then follow it all the way through your site. If you link it from other pages, and the spider finds a dead link, it will quit the search!
Small sites can place every page on their list, while larger sites should not because an never-ending list of links causes the search engine to think of you as a link farm. A good sitemap should have no more than 25 to 40 links. It also is easier on your visitors!
The title of each link should contain a keyword and link to the original page. Also write 10 to 25 words to tell what the page is about. This part contributes to your depth of content with the search engine.
If you have 15 pages on your site, then every page should be linked to every other page in the sitemap, and PLEASE make sure that all of your links work! When a person or a search engine find a broken link they both lose interest...FAST!
And just like you can't leave your website to fend for itself...don't neglect your sitemap. Keep it updated and current...Your visitors and the search engines will love you!
A good sitemap:
...gives a quick overview of your site
...gives a concise path for the search engines to follow
...gives a text link for every page of the site
...gives easy to follow paths for visitors
...gives a short description of each page
...uses important keyword phrases
Why is a SiteMap important?
Because it improves the value of your site by getting it indexed. This is your most important SEO (Search Engine Optimization) goal! A sitemap provides a one-stop shopping experience for the spiders, and it can also be invaluable to lost visitors!

If you wish to delve further, check out SEO Chat for great info on the subject.
A good place to start is with Google SiteMaps
Sunday, April 01, 2007

UPDATE:If your blog folders have vanished, or are not there, set your Language Preference in Picasa Settings to 'English (US)' to keep the blogger folder visible. If you have it set it to English UK, that's why the blog folder vanished.
Sign in with your present Google account.
Picasa Web Album Sign In
When you sign in, the first page that comes up is your Albums. Any of the albums that have a little Blogger symbol in the lower hand corner, are your Blogger Albums. If you have access to more that one blog, and have uploaded at least one picture to that blog, there will be an Album cover…you can change this cover later to an actual cover.
Under the album is the name of the blog, beside that in parenthesis is the number of pictures in that album…Click on the name and it will open the Album.
Any photos that you post to Blogger are included in your Picasa Web Albums storage quota. The number of Blogger photos you can upload is determined by your web albums storage level.
Any photos you upload using Blogger’s post editor will automatically appear in Picasa Web Albums under “My Photos”. The title of the Blogger web album will match the title of your blog. Please be advised that album titles cannot be modified in Picasa Web Albums.
The album cover will be designated with a small Blogger icon in the corner. Blogger web albums are unlisted when they initially appear (you can make them public later) and aren't searchable on the Picasa Web Albums site. Once a photo is posted to Blogger from Picasa Web Albums, future comments or captions made on either site will not be synched with each other. We recommend that you add captions and comments in Picasa Web Albums before posting a photo to Blogger.
Once a photo is posted to Blogger from Picasa Web Albums, future comments or captions made on either site will not be synched with each other. We recommend that you add captions and comments in Picasa Web Albums before posting a photo to Blogger.
If you delete a Blogger web album, those photos will also be deleted from your blog. If you delete a specific photo from your Blogger web album in Picasa Web Albums, your blog will not be deleted, though that photo will not appear.
Please note that you cannot upload photos directly to a Blogger web album using the Picasa Web Albums site at this time, and only empty Blogger albums can be deleted at this time.
You can always purchase extra storage by clicking "Settings" at the top right of your Web Albums page. At the bottom of your Settings page, click the link in the "Storage" section and follow the instructions displayed to purchase additional storage.
There are two ways to see how much storage you’re using in Picasa Web Albums:
1. Go to your Picasa Web Albums public gallery (the URL of your Public Gallery is http://picasaweb.google.com/username). Your storage information will appear in green beneath your albums. Please note that the username on your Public Gallery is the username that you use to sign into Picasa Web Albums.
2. Click "Settings" at the top of your Web Albums homepage to go the “Settings” menu. In the "Storage" section, click "Need more space? Upgrade your storage!" In the window that appears, your current usage amount will display in green.