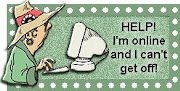Followers
Monday, August 27, 2007
Hi all! I haven't been ignoring you, I'm just really busy writing...That's right *snort*, I'm a writer (among other things). But that's not why I'm posting today. I usually don't post about how to do something unless I've actually tried it myself, and understand how it works.
So today I'm going to show you how to reset the Blog post element. Okay, I know you're asking why in the world would you want to do that? Well there could be a couple of reasons. Like if you comment link at the bottom of the post disappears, or the posts won't show...or anything major malfunction of any other part of that particular widget.
Now...going back to the comment thing for a minute. If your comment link is not showing on your blog posts, check out these three things first to make sure that all of your settings are correct:
Post Options in post editor...the box at the bottom of the rectangle post box that you write in....click on 'Post Options' and make sure comments are allowed.
Settings - Comment tab...on the Settings tab, go to comments and make sure they are set to "Show".
Template - Page Elements - Blog post...and lastly go to your Layout(Template), go to Page Elements, then click on the edit box in the Blog Post element...hint:(it will be the biggest on the page). When the Configure box opens up, make sure comments are checked.
Okay, after all that your @#%$# comment link is still not showing...LOL...chill! We can fix it.
LOL...we're going to play in your template HTML...wheeee!
Go to Template...Edit HTML...scroll down in the code until you find this piece of code (the black highlighted section):
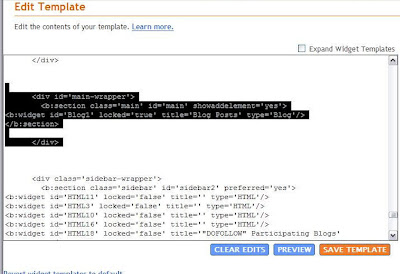
Okay...I digress...cut that highlighted section out of the template and click save...it will be fine...go ahead...click!
Now...this page pops up:" Warning Will Robinson, Warning...LOL...just kidding, I'm a Lost In Space addict! Anyhow...the page says...Egads, you're about to delete a widget!...LOL...never fear...click that Confirm and Save...with pride!

Okay...mouse pointer in the empty spot...right click...paste....put that baby back and hit Save.
TaDa!!!! You're all better now, the Blog widget has been reset!